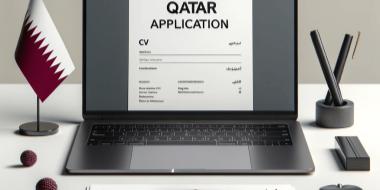Creating a CV Using a PowerPoint CV Template
Creating job applications using a PowerPoint CV template can help you show employers your creativity and presentation skills. PowerPoint offers a flexible format that enables you to create a visually appealing CV, and as such, it can be useful for creative and design roles. In this article, we discuss why you might choose a PowerPoint CV template, along with a detailed guide to creating your PowerPoint CV and alternatives for a creative, design-led CV and cover letter.

Why Use a PowerPoint CV Template?
PowerPoint is unlikely to be a useful tool for most styles of CVs, but it can be useful for some jobs. It’s more common to use text-focused software applications to create your CV, such as MS Word, Pages or Google Docs. PowerPoint can be an unwieldy and cumbersome application for creating text-heavy documents, but it also offers some advantages and can be valuable for certain types of job applications.
Some of the advantages of using a PowerPoint template for your CV include:
- Customisability: PowerPoint templates are highly customisable, and while there are various templates of different designs to pick from, all are easy to adapt and customise to your particular needs.
- Visual appeal: Using PowerPoint for your CV is one of the most straightforward ways to create a visually appealing CV, with its various design elements and customisation options.
- Ease of use: It’s easy to create a professional-looking, well-designed CV from scratch on PowerPoint, even if you don’t have any training or background in design. Most people are familiar with PowerPoint to some extent, so you don’t need to learn a whole new programme to create an aesthetically appealing design.
PowerPoint CVs can be a useful way of presenting your credentials in a way that helps you stand out from the crowd. In the UK job market, a PowerPoint CV is likely to differ substantially from the majority of other applications, and in some situations this could work in your favour. Here are a few reasons for choosing PowerPoint for your CV:
- If you’re going for a job that requires design skills or presentation skills, PowerPoint can be a valuable tool.
- If you want to submit a CV that leans more on visual content than written content, or contains multimedia content, PowerPoint can be ideal.
- If you would like to submit a standard CV, but want to make a presentation about yourself to accompany your CV, or for a different stage of the recruitment process, PowerPoint is useful.
Top Design Tips for PowerPoint CVs
If you decide to create a CV in PowerPoint, follow these quick design tips to ensure your application makes the best possible impact. The tips will help your PowerPoint CV to be as readable as possible, while also being compatible with ATS software:
- Select a suitable page format: don’t just settle for the default page format that PowerPoint offers. Think carefully about whether you want your CV to be viewed on screen, printed or both, and opt for a page layout that makes the most of your design.
- Choose a consistent, complementary colour scheme: It can be easy to get carried away with colours and design elements in PowerPoint. Select a colour palette that’s simple, professional and complementary and stick to it throughout your CV.
- Pick a clear, readable font: select a font that’s easy to read and appropriate for the type of job you’re applying for. Either use a consistent font throughout your CV or select one font for headings and another, complementary font for body text.
- Don’t crowd each slide with too much text: if you’re going to write a dense, text-heavy CV, you may as well use a standard word-processing application. PowerPoint is more suitable for visual-focused, presentation-style CVs that allow space for the text and design elements to breathe.
- Use clear, standardised headings: whether you use a different slide for each section or have multiple sections per slide, make sure each section is clearly headed using standard titles (i.e. ‘work experience’, ‘education’, ‘skills’, ‘certifications’).
- Remember that less is more: when it comes to design elements, follow the principle of ‘less is more’. Keep your slide design simple, clear and professional and don’t over-do it with images or multimedia content that might distract the reader from the written content.
Step-by-Step Guide to Creating a CV in PowerPoint
Follow this step-by-step guide to create a PowerPoint CV that makes a strong impression with employers:
Choose a template
Firstly, open PowerPoint and create a new document. You can either select ‘New Presentation’ to create a blank document, or ‘New from Template’ to create a document with a preset design. If you create a blank presentation, you can add a template to it by clicking on the ‘Design’ tab and selecting a template from there. Pick a template that you feel reflects your personal style, profession and the role you’re applying for.
Choose a page layout
Next, decide which page format you’d like your CV to be in. If you believe your CV will be viewed mostly on a computer, you’ll probably want to choose a format that suits full-screen viewing (such as 16:9). However, for printing, you might prefer to select an A4 paper size. Navigate to the ‘Design’ tab and click on ‘Slide size’ to select your page format.
Customise your template
Make amends and additions to your template to suit your taste and style. You can do this by clicking the ‘Slide Master’ button under the ‘View’ tab. You can also adjust background shading and images in the template from the ‘Design’ tab (click ‘Format Background’).
Select a suitable font
Select a font that’s easy to read and matches the style of the presentation. Opt for professional-looking serif or sans serif fonts for your body text, and consider using a different font for your headings and subheadings to make them stand out.
Add your content
Add your CV content into the template. You might wish to use a new slide for each section or produce a continuous document, starting a new section immediately below the last section like a traditional CV. Include the following essential sections:
- CV header with personal details (name, email address, phone number and location)
- CV summary
- Work experience
- Education
- Skills
- Optional sections, such as certifications, achievements, hobbies and interests, volunteer work, languages, work examples
Include visual elements or multimedia
If you want a creative, engaging PowerPoint CV, you might wish to include images or multimedia content that showcases your work. Consider embedding your work directly into the presentation (while being cautious about the size of the final file), or include links to websites that showcase your work.
Alternatives to PowerPoint for a Design-Focused CV
While PowerPoint can be a valuable tool for CV writing, there are various other tools that you can use to quickly and easily create visually appealing CVs. CV builder tools like Jobseeker offer CV templates and resources to help you produce a CV that will catch the eye of employers. CV builders can make the key design decisions for you, providing ready-made examples of professional-looking designs, ready to be populated with text. You can also easily customise these CV examples to match your own personal style.
CV builders typically produce CVs that are easy to read and meet accessibility guidelines. Owing to their professional design, they’re likely to meet the criteria for an ATS CV, giving your CV the best chance of passing this initial screening stage of the recruitment process. Additionally, these CV maker tools give you the option to export your CV as a PDF, which is an accessible and secure file format that’s compatible with most ATS applications.
One further benefit of using online CV builders is that they tend to include cover letter templates and tools. This means you can produce a similarly professional cover letter that matches the style and design features of your CV.
Final Checklist for a Perfect PowerPoint CV
Here are a few final checks to ensure your PowerPoint CV makes the best possible impression on the reader:
- Check your CV onscreen and printed: PowerPoint CVs can look great on screen, but when printed they can lose their impact — particularly if you’ve included multimedia content. Make sure your CV works well both when viewed on a computer and when printed out.
- Proofread your CV: while most people are familiar with spellchecking Word documents, this step can be easy to miss in a PowerPoint presentation. Use a spellchecker and proofread your CV thoroughly before sending it.
- Check your CV for compatibility: make sure the file format you’re saving and sending your CV in is supported by the job portal, or will be accepted by the employer. Check the job description to make sure they’re willing to receive CVs in PowerPoint format.
- Check for ATS compatibility: carry out one final check of your content, headings and layout to make sure your CV is likely to pass the ATS stage.
Key Takeaways for a Successful PowerPoint CV
PowerPoint CVs can be a useful way of crafting a creative CV that makes a strong impact with employers. Use PowerPoint’s templates as a starting point and customise them to match your style and the role you’re applying for. If you want to create a visually engaging CV, there are other options that can be even more effective than PowerPoint, such as Jobseeker’s CV builder. Sign up with Jobseeker to access a wealth of resources and CV articles. You will also find plenty of help for your cover letter, including cover letter articles.